How to Easily Move Pages Between Notion Databases
Learn how to transfer data between similar Notion databases using copy-paste, move to feature, or drag-n-drop. Easily move your old data to new functionality.
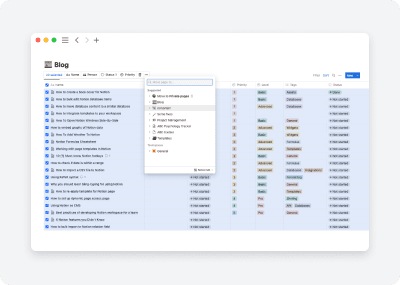
When adding Notion templates to your workspace you may face an issue that some of new databases are very similar to your old databases. In this scenario the best way is to transfer data from old database to take the best from 2 worlds - old data + new functionality.
Let’s see a live example of transferring my old habits tracker data to the new one.
Copy-paste
One of the easiest ways to move a data to a new database is to simply copy and paste it. The flaws I know so far is Creation date, Page id, Revision history and Comments - those properties will be different from original, otherwise they will be identical.
- Set your load limit to 50 pages
- Copy old database items
- Create a row in new database
- Click outside table to exit name input
- Paste copied cells
- Delete pages from the old database
I recommend iterating this operations by 50 pages because for larger requests this error can appear
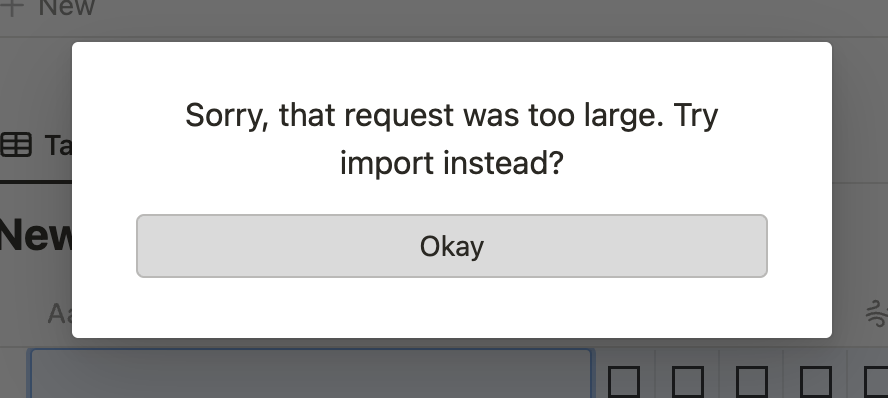
Few tips:
- Use Shift+Down arrow to select items
- You can use Ctrl(Cmd)+X instead of copying and deleting items - it’ll automatically delete old pages. I like to use copying to make sure everything is good
The main benefit of this method is that don’t need to rename props and you can easily revert changes using Ctrl(Cmd)+Z if something goes wrong
Bulk “Move to” Operation
Alternative to copy-paste is Move to feature. The difference is that you’re actually moving original pages to another database, saving all its props and history. Also, you’ll copy columns from the old database that aren’t presented in a new one.
Preparation
To make transfer process pain-free, you should synchronize properties naming and their options if applicable (Select and Multi-select fields).
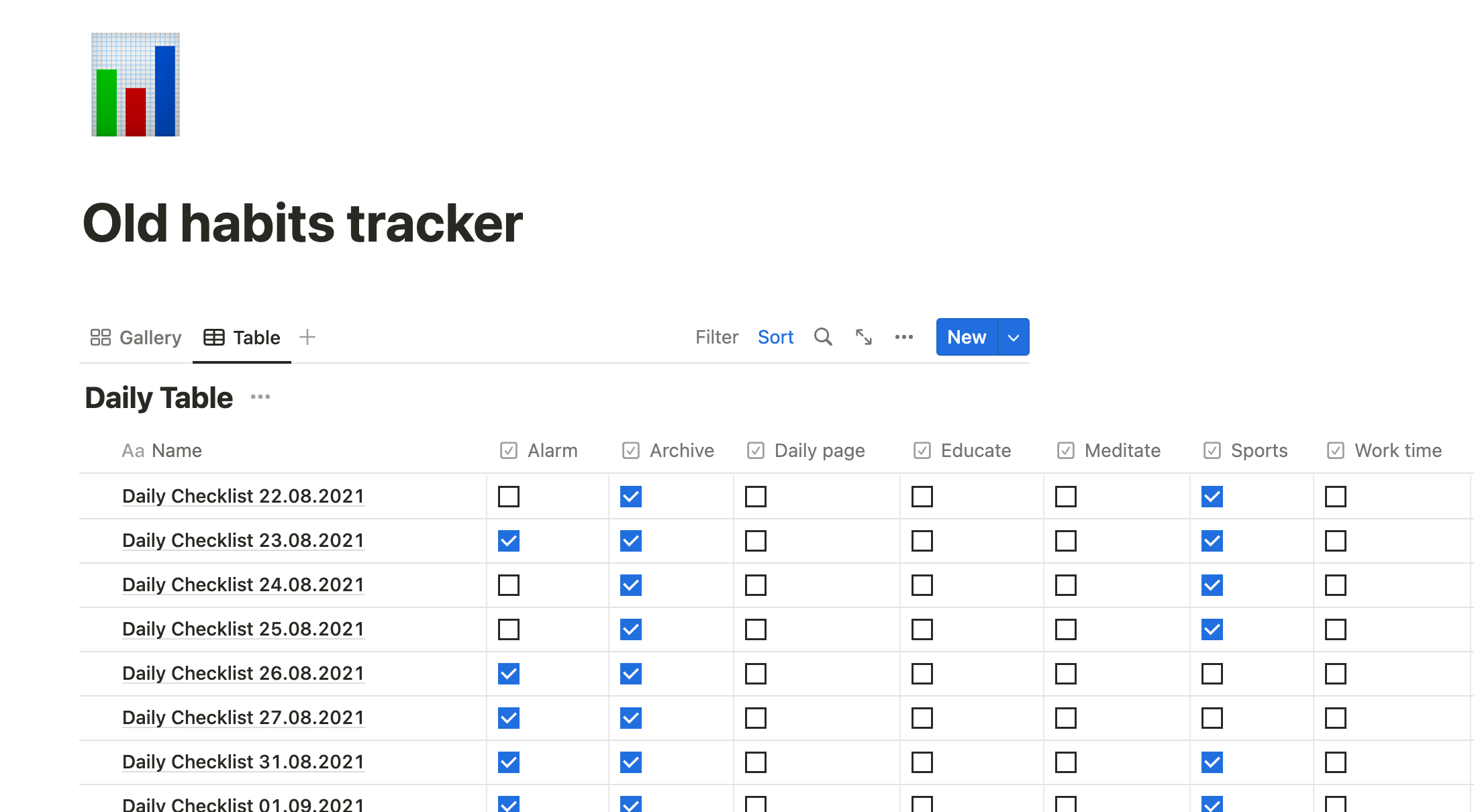
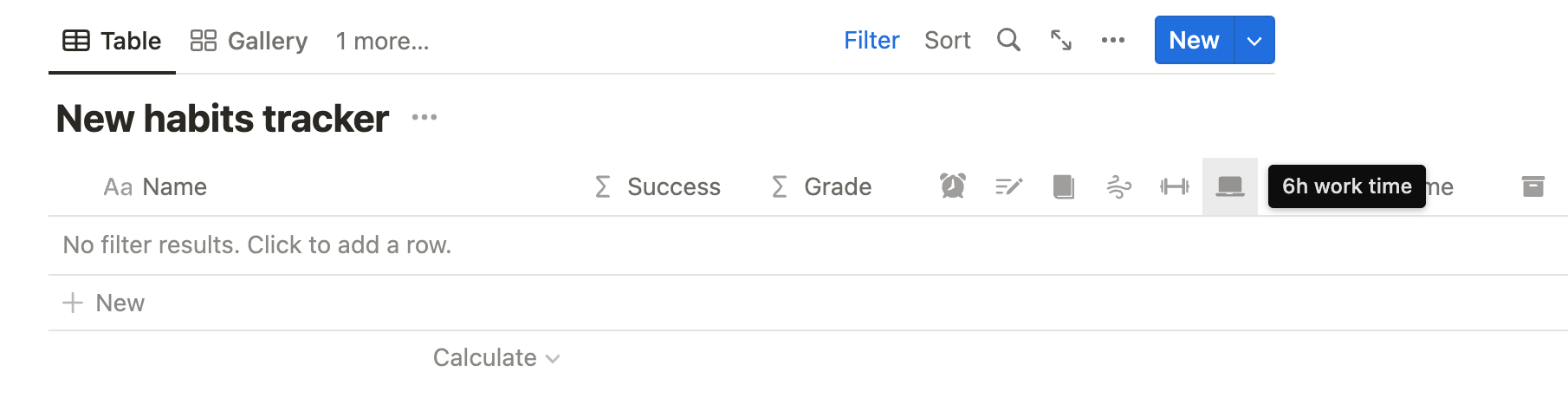
My old checkboxes are:
- Alarm
- Archive
- Daily page
- Educate
- Meditate
- Sports
- Work time
My new checkboxes are:
- Get up at 7am
- Journal
- Read
- Meditate
- Sports
- 6h work time
- Archive
As you can see, they share the same logics, but some of them have different names. In order to correctly transfer my historical progress to a new database, I need to change old names to new ones:
- Alarm → Get up at 7am
- Archive
- Daily page → Journal
- Educate → Read
- Meditate
- Sports
- Work time → 6h work time
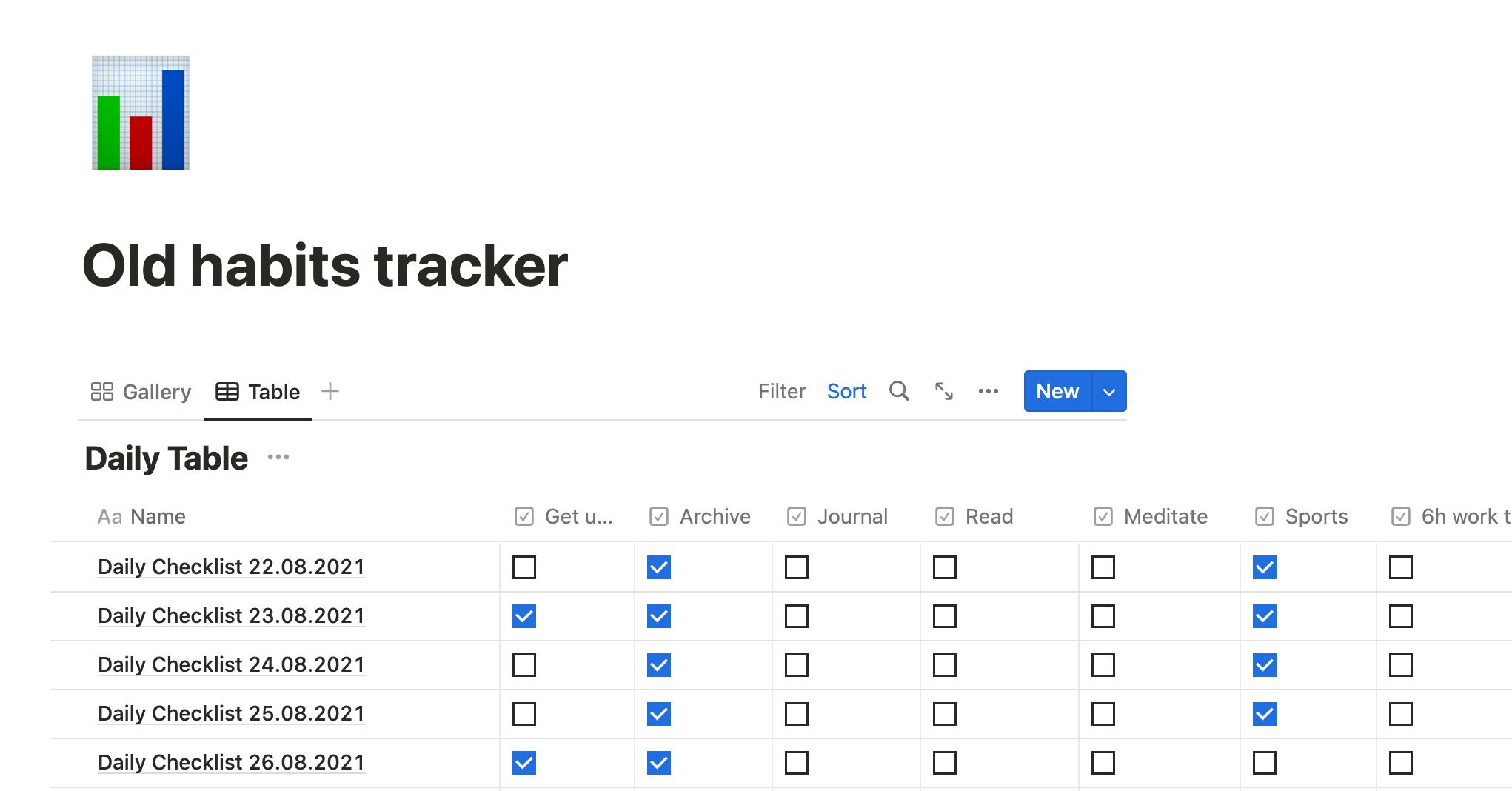
Do the same with all properties for which you want to save data, other can stay as they are or be deleted.
Once you’ve done syncing names, simply select all pages with checkbox and select Move to from the menu or simply by pressing Shift+Cmd+P
This method will save all historical page data, but requires to rename properties prior to transfer. Also, you can easily undo changes as with copy-paste method
Drag-n-drop
Instead of Move to feature, you can simply drag-n-drop selected pages to the new pages, it’ll work the same. To do it, place a views of 2 databases next to each other or open 2 windows side-by-side.
Conclusion
Here are 3 most convenient way to move your data between similar databases. All of them works just fine it’s up to you what betters suits your need. Best of luck!
P.S. Also, there is an Import feature you can use to move pages to a new database, learn more here.